For Mac OS X users, there is an in-built program, called Preview, which will help you to understand how to convert PNG to JPG on Mac. The program basically exports and saves the image in a new format. Follow the same steps to save the image as JPEG or other formats. Note that the process for saving screenshots changed in Mac OS Lion (10.7) and higher, which removed the 'Save As' option from the 'File' menu.
In this article, we’ll explain how to convert PDF files into JPEG on your Mac. Please note that this method also works with Word documents.
PDF was developed by Adobe Systems in 1993 as a cross-platform open electronic document format. Currently, PDF (Portable Document Format) files are the standard document type for most companies around the world due to their fixed format and convenient transportation. PDF documents are distinguished by security, smaller file size, and the ability to open them in cross-platform mode.
- JPEG Stands for Joint Photographic Experts Group which is actually an image file format. So basically, the topic is “ How to Combine Multiple Pictures into One on a Mac ” which means you will be getting to know as to how you can combine multiple JPEG or any images into One PDF file because turning the images into PDF is the quickest way to combine them into one.
- Save images on Mac using the context menu. One of the easiest ways to download a picture on Mac is using the context menu. To do this, you find the image you want to save from a website, hover over the image and hold the control key then release.
Apple company integrated Preview application as by default PDF viewer in macOS, and therefore you can use it to easily convert any PDF file to a JPG and many other formats, while maintaining the look and feel of the PDF.
It means that you have no need to install Adobe Acrobat Reader DC or any side-software in most cases, the Preview will be used to view the PDF by default in macOS.
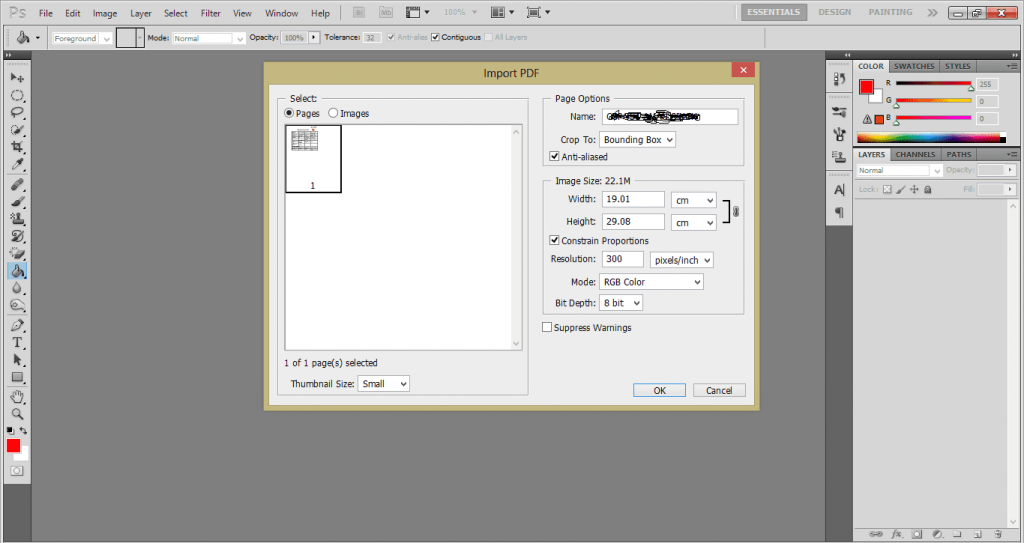
Read more: How to Show to ~/Library Folder in macOS?
Anyway, in the end of the article, we’ll give some recommendations for side-software solutions for that task.
So if you are ready, open the file in the Preview and let’s started.
How to Convert PDF to JPEG by Default Preview in macOS:
- Open the PDF file in the Preview and select the desired slide in the sidebar of the window.
- Click “File” > “Export”.
- Next choose the file name & destination where the file will be saved.
- In “Format” drop-down menu located in center choose “JPEG” and click “Save”.
- This is all you need to do, to convert PDF slide to JPEG file.
How To Save Powerpoint As Jpeg On Mac
How to Convert Word File to JPEG by default Preview in macOS:
- Open in a Preview DOCX file you want to convert.
- Click “File” > “Export as PDF”.
- Choose the destination folder and save it.
- Next steps are the same as you convert PDF to JPEG in guide ahead.
- Open the PDF file in the Preview and select the desired slide in the sidebar of the window.
- Click “File” > “Export”.
- Next choose the file name & destination where the file will be saved.
- In “Format” drop-down menu located in center choose “JPEG” and click “Save”.
- Voilà!
Side-software to convert PDF to JPEG in macOS
Want to simplify the process even more? There are many applications can automate your workflow with PDF files in App Store, but in general cases we recommend to use two most popular and both free:
Adobe Acrobat Reader DC
If we consider that the PDF format was developed by Adobe Systems, then who else can make the best application for their brainchild?
Change A Picture To Jpeg
Skim
Multifunctional application. Provide everything you need for convenient work with editing or reading PDF files.