Apr 04, 2019 Now to share and sync Sticky Notes with other Windows 10 computers, all you need to do is login to Sticky Notes 3.0+ on both the computers with your Microsoft account. Sticky Notes in Windows and Stickies on Mac. Unfortunately, though not a new thing in Windows, Sticky Notes is one of the most underutilized Windows apps. Similar to Sticky Notes on Windows you have Stickies app on macOS. The features and usage are same to note down important tasks and keep on your screen for reminder. Use a screen reader with Sticky Notes. Technical support for customers with disabilities. Microsoft wants to provide the best possible experience for all our customers. If you have a disability or questions related to accessibility, please contact the Microsoft Disability Answer Desk for technical assistance. The Disability Answer. Feb 22, 2018 Sticky Notes not working FIX. Way to reinstall the Sticky Notes app, you can reinstall Sticky Notes in less than five minutes either using the built-in PowerShell or using a third-party tool.
Download the Free Mac E-Sticker. Download the User Guide. Download the User Guide for installation instructions. Be sure to look up the “k” key accelerator trick! Sticky notes are an often-overlooked feature on Mac computers. You can use sticky notes to help remind you of something important or save a piece of text for quick reference. If you use the Dashboard feature often, you can add sticky note widgets that will appear whenever the Dashboard is opened. Our website provides a free download of Sticky Notes Online 1.0.0.2 for Mac. This free Mac application is a product of SharPra. The software is included in System Tools.
Before you begin
Update your iPhone, iPad, or iPod touch to the latest iOS or iPadOS, and your Mac to the latest macOS.
Text file formats that you can import
On your Mac, you can import many different types of text files into Notes. When you import files, each text file is converted to a new note.
Notes can import the following file types:
- .txt
- .rtf
- .rtfd
- .html
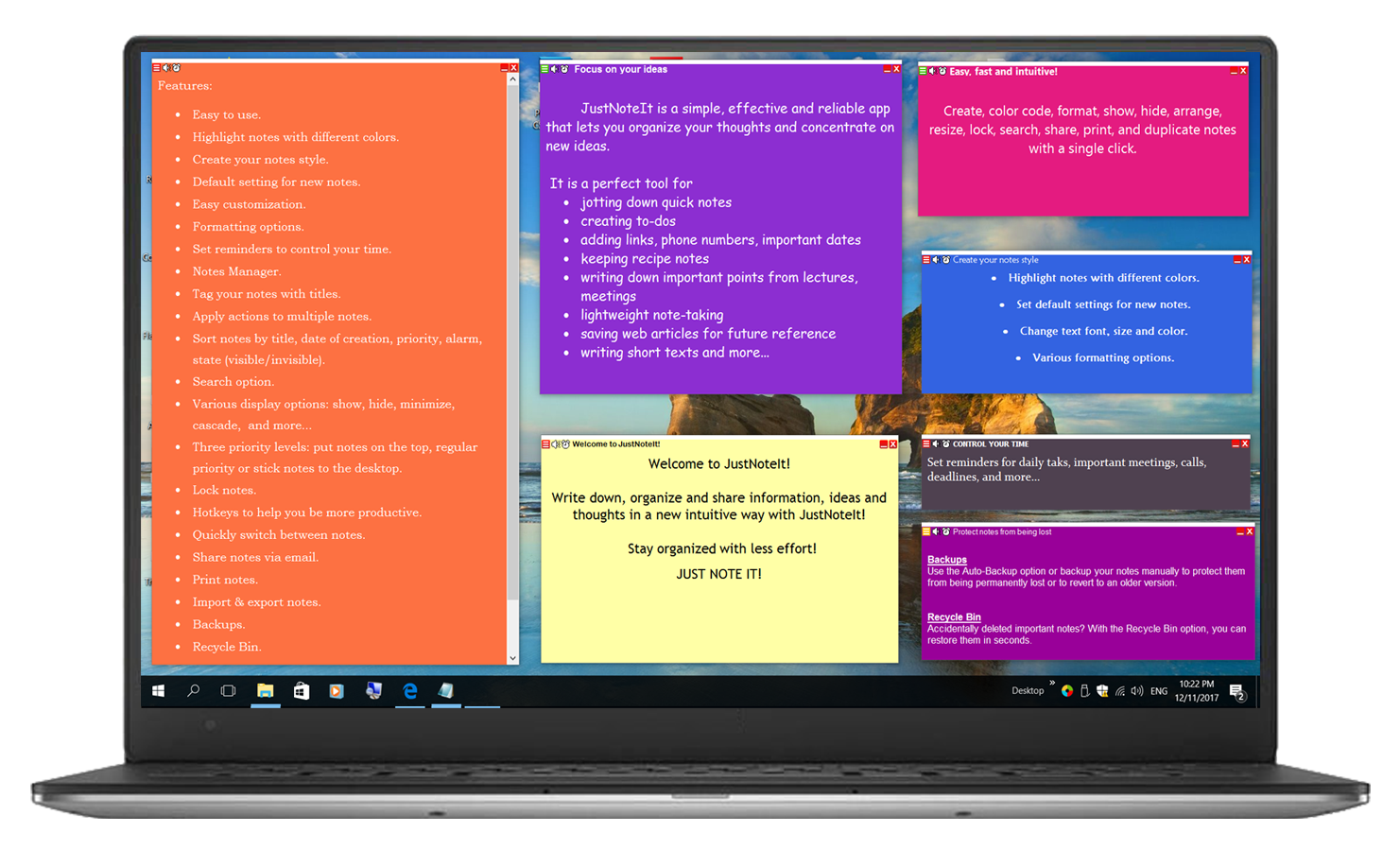
Importing from Evernote
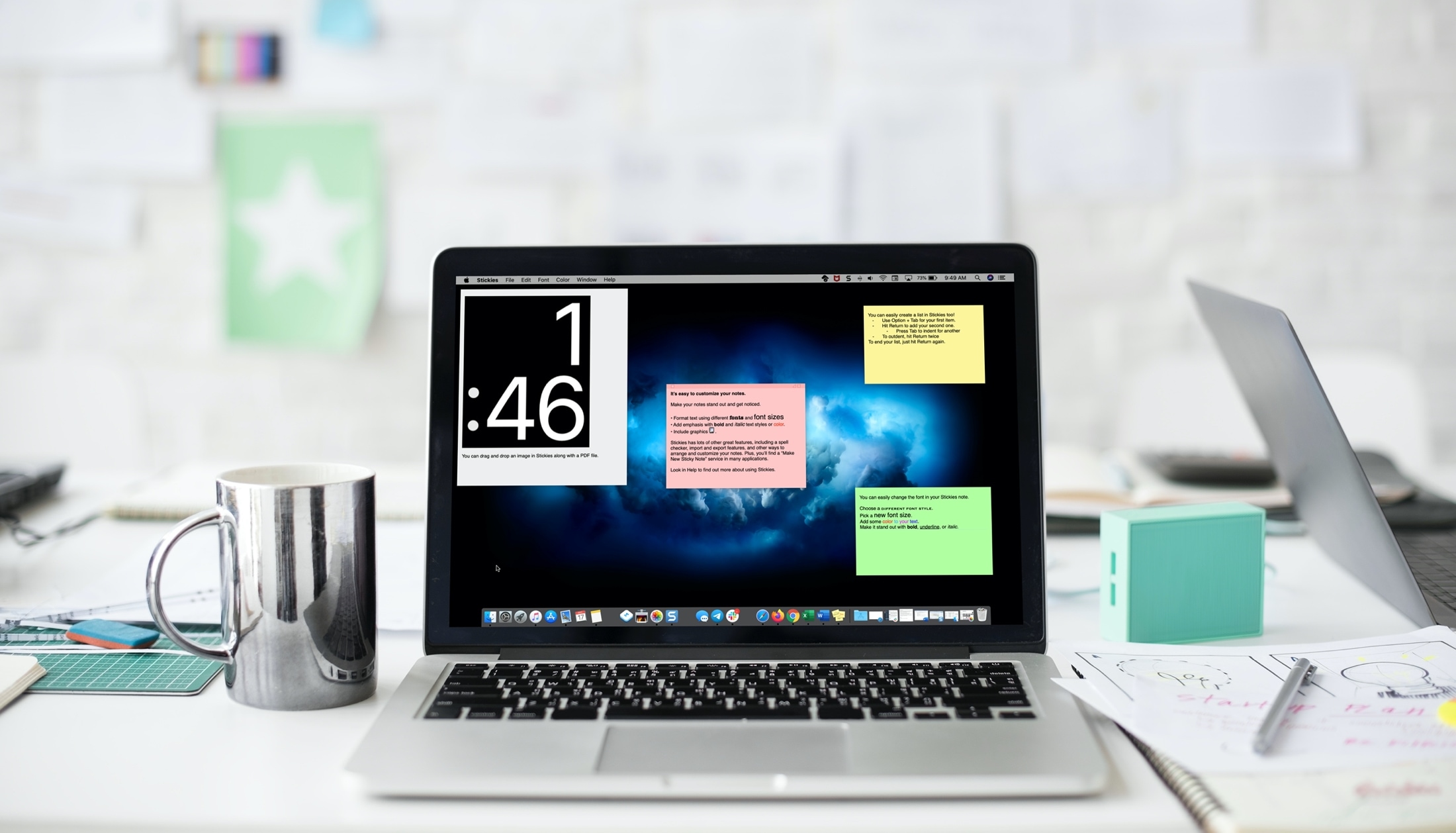
On your Mac, iPhone, iPad or iPod Touch, you can import Evernote Export files (.enex files). Each .enex file can include one or many notes. When you import an .enex file, each note from Evernote is converted to a new note in Notes.
If your files have an attachment or feature in Evernote notes that the Notes app doesn't support, it's removed during the import.
Import notes on your Mac
Microsoft Sticky Notes For Windows 7
When you import text files or .enex files, you can add them to your iCloud notes account or your On My Mac account. If you store them in iCloud, you can automatically see all of your notes on any device where you’re signed in with your Apple ID.
- Open your Notes app.
- From the Notes sidebar, choose to store your notes in iCloud or On My Mac by clicking a folder in the account that you want to use.
- From the menu bar, choose File > Import to Notes.
- Select the file or folder that you want to import. If the notes that you're importing are organized in folders, make sure that 'Preserve folder structure on import' is selected. If you don't see this setting, click Options in the lower-left corner.
- Click Import. When you see a confirmation message, click Import again.
After your files import, you'll see a new folder in the Notes app called Imported Notes. Then you can organize them into any Notes folder that you want.
Import notes on your iPhone, iPad, or iPod touch
You can import Evernote Export files (.enex files) to Notes on your iPhone, iPad, or iPod touch. Each .enex file can include one or many notes.
When you import an .enex file, each note from Evernote will be converted to a new note in Notes. Before you import to your Notes app, send yourself the .enex file via email or save it to iCloud Drive from your computer.
Use Mail
- Open your Mail and tap the email with the file that you want to import to Notes.
- Touch and hold the file, tap Share, then tap Notes.
- After your file downloads, you'll see a confirmation message. Tap Import Notes.
Use the Files app
- Open the Files app and go to the file that you want to import to Notes.
- Touch and hold the file, tap Share, then tap Notes.
- After your file downloads, you'll see a confirmation message. Tap Import Notes.
When you open the Notes app and select your iCloud notes, you'll see a new folder called Imported Notes. If you're not using Notes with iCloud, you see the new folder in the On My Device notes.
If you don't use iCloud and you don't have On My Device available, you get an alert when you tap Add to Notes.
Learn more
- Use Notes on your iPhone, iPad, and iPod touch.
- Keep your notes secure with password-protection.
Keep notes, lists, and even pictures in sticky notes on your desktop. You see the notes whenever the Stickies app on your Mac is open.
Important: When you first open the Stickies app after upgrading to macOS Catalina or later, follow the onscreen instructions to import any notes you may have had in the Stickies widget in Dashboard.
Create a note
In the Stickies app on your Mac, choose File > New Note.
Enter text. To add a picture or PDF, drag a file to your note.
Your content is saved automatically. The first line of the note is shown in the title bar when you collapse the note.
To customize your note, do any of the following:
Change the note color: Choose a color from the Color menu.
Change text formatting: Choose Font > Show Fonts. Select text, then use the Fonts window to format it.
Make the note semi-transparent: Choose Window > Translucent.
Keep the note in front of other windows: Choose Window > Float on Top.
Tip: If you like how you formatted and customized a note, you can use it as a default template. Select the note, then choose Window > Use as Default.
Add a list to a note
In the Stickies app on your Mac, do any of the following:
Add a list: Press Option-Tab, enter your first item, then press Return.
End a list (and add a regular paragraph): Click at the end of the last list item, then press Return twice.
Increase list level: Click a line in the list, then press Tab.
Decrease list level: Click a line in the list, then press Shift-Tab.
Format a list: Control-click in the list, then choose List. You can change the bullet type.
Find text in notes
In the Stickies app on your Mac, choose Edit > Find > Find, then type text in the Find field.
You can also select text, then choose Edit > Find > Use Selection for Find.
To refine your search, you can:
Select the current note or all notes.
Deselect Ignore Case to find text that exactly matches the capitalization of your search term.
Press Return to start the search.
Click Previous or Next to move to another match.
Note: You can also find and replace text. Enter the text in the Replace With field, then choose one of the Replace options.
View notes
Can You See Microsoft Sticky Notes On Mac Free
In the Stickies app on your Mac, do any of the following:
Arrange a note manually: Click the top of a note and drag the note where you want it.
Group multiple notes: Choose Window > Arrange By, then choose an option.
Keep a note in front of other windows: Choose Window > Float on Top.
Make a note semi-transparent: Choose Window > Translucent.
Collapse or expand a note: Double-click the title bar.
Change the size of a note: Drag the note’s edge (top, bottom, or sides). To maximize the note, click the triangle in the top-right corner. Click it again to reduce the note to its original size.
See note information: Hold the pointer over a collapsed note—you see when the note was created and last edited.
If you don’t see your note, verify that the Stickies app is still open. When Stickies is closed, notes don’t appear on your desktop.
Import or export notes
You can import a text file as a single note into Stickies or export a note from Stickies as a text file. You can also export all your notes from the Stickies app and import them into the Notes app, where you can write and organize notes in a single window and see your notes on all your devices.
Can You See Microsoft Sticky Notes On Mac Download
In the Stickies app on your Mac, do any of the following:
Import or export a single note: Choose File > Import Text or File > Export Text.
You can import and export notes in common formats such as plain text, RTF, and RTFD (includes graphics). When you export text, you can choose where to save the file.
Export all notes from Stickies to Notes: Choose File > Export All to Notes, then click Export All.
All your notes are imported to Notes into the Imported Notes folder, which contains subfolders for each color of note. (Your notes also remain in Stickies.)
Microsoft Sticky Notes Xp
Delete a note
Click the box in the top-left corner, then click Delete Note.
Sticky Notes 2.1.6 for Mac can be downloaded from our website for free. Sticky Notes was developed to work on Mac OS X 10.6.0 or later. Our built-in antivirus scanned this Mac download and rated it as 100% safe. The bundle id for this app is com.randomsequence.stickynotes. This Mac application is a product of Random Sequence. Feb 12, 2018 This 'sync Mac Stickies' quest led me to discover several things, including where Mac Stickies are saved by default, and how you can save them somewhere else. In short, this experiment was a disaster, and you can't really save Mac Stickies anywhere other than the default database where Apple intends them to be stored. About mac OS X Update Delivers improved compatibility and reliability for mac O.stickies, and QuickTime applications - compatibility for third party applicatio. Download now: Size: N/A License: Freeware Price: Free By: Apple Inc. QuickVoice for Windows 2.3.8.294.
What is Stickies?
Stickies is a PC utility I wrote to try to cut down on the number of yellow notes I was leaving stuck to my monitor. It is a computerised version of those notes.
The design goal behind Stickies is that the program is small and simple. Stickies will not mess with your system files, or write to the registry. Stickies stores information in a single SQLITE database file.
Stickies will never support animated dancing figures, or play 'Greensleeves'. They are instead yellow rectangular windows into which you can put some notes. Once created, they will stay on screen until you take them away. Just like a real sticky piece of paper.
Main features
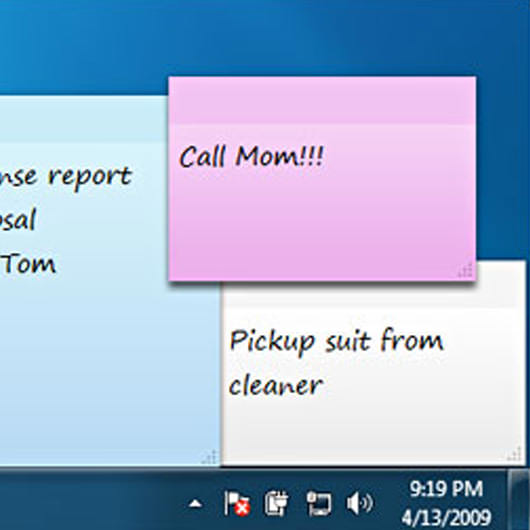
- Once on screen, notes will remain where placed until closed, even through reboots
- Stickies appearance can be customised; fonts, colours and buttons may be changed, and styles saved. Notes can be resized.
- Stickies can store text or images
- Stickies can be hidden for a certain period, until a specified date and time, or to wake every day, week or month, to act as reminders.
- Stickies can have alarms set to ensure you notice them at a point you choose
- International language, Unicode and RTL text support
- Stickies can snap to each other and to the sides of the screen to keep them neatly lined up
- Stickies can be attached to an application, web site, document or folder so they only show when it's on screen
- Stickies can be transferred from one machine to another either over a TCP/IP network connection, or by using an SMTP mail server or MAPI client:
- Hierarchical friends list, which may be automatically transferred from other friends
- Stickies works with Windows 7, Windows 8 and Windows 10
- Stickies is small and simple, it writes to a database file, and does not alter the registry
- AD network administrators can use Group Policy to control settings
- API to allow integration with other applications
- ..and Stickies is completely free!
Accolades
Since I made Stickies available on the web, some people have been kind enough to write to me saying nice things about it:
- This is for everyone who has an affection for good sticky notes programs. We think Stickies is the best of the best, the cream of the crop, the custom deluxe, the coupe de ville of the sticky world of sticky notes. And it's sticky world out there. (Information Avenue)
- I've just downloaded Stickies, and wanted to let you know that I'm delighted! After wading through numerous other [yellow] note style programs, to-do list aps and other similar utilities, it is such a pleasure to find Stickies! It it so simple yet powerful, has useful features rather than gimmicks, and, of course, it's wonderfully free! (Andy Nix)
- Stickies must be the most efficient, simple, small, compact, fast, useful program I have EVER installed :) (Martin Cleaver)
- Downloaded your excellent program the other day. It's great to find something so elegant and effective in this monolithic software era. (Andrew Fung)
- Stickies is an intuitive, easy-to-use, valuable utility; [and] after reading the Reference Guide, Stickies has shown itself to be the most powerful utility I have ever used and has become indispensable for daily use. (Sam Dworkis)
- ..this time to thank you and commend you for the work ethic you so willingly demonstrate in support of your wonderful Stickies product..I can't think of any other software product, be it freeware, shareware, or pay to use that supports its users the way you do. (Dick Berman)
- It's so rare to come across a piece of software in the Windows world that's well written and functional throughout that's freeware. This is a professional piece of software that really works well. (Steve Chen)
- I have tested nearly 20 of these sticky note programs, but yours seems to be the best of all for my purposes. Thank you for the great work you have done! (Steffen Neumann)
- I don’t think I’ve ever used free software with such a high degree of professionalism and breadth of functionality, so I just wanted to say 'Thank you' for this great product (Sue Miller)
- Stickies is beautifully implemented, well-documented and, astonishingly, it's free. We think you'll love it. (PC Advisor)
- I thought I would never begin to use desktop yellow notes until I found Stickies! (Jari Lehtonen)
- Stickies is the only software that I ever wanted to marry. (Peter Oliphant)
I know of users in Afghanistan, Andorra, Antigua and Barbuda, Argentina, Australia, Austria, The Bahamas, Bangladesh, Barbados, Belgium, Bolivia, Botswana, Brazil, Brunei, Bulgaria, Cambodia, Canada, Chile, China, Colombia, The Cook Islands, Costa Rica, Croatia, Cyprus, Czech Republic, Denmark, Dominican Republic, Ecuador, Egypt, Estonia, Finland, France, Germany, Ghana, Gibraltar, Greece, Guatemala, Honduras, Hungary, Iceland, India, Indonesia, Iran, Iraq, Ireland, Israel, Italy, Jamaica, Japan, Jordan, Kenya, South Korea, Kyrgyzstan, Lithuania, Luxembourg, Macedonia, Malaysia, Malta, Mexico, Micronesia, Morocco, Mozambique, Myanmar, Namibia, Nepal, Netherlands, New Zealand, Nigeria, Norway, Pakistan, Panama, Paraguay, Peru, Philippines, Poland, Portugal, Republic of the Congo, Romania, Russia, Samoa, Saudi Arabia, Serbia, Singapore, St Helena, Slovakia, Slovenija, South Africa, Solomon Islands, Spain, Sweden, Switzerland, Taiwan, Tanzania, Thailand, Tonga, Trinidad and Tobago, Togo, Turkey, Uganda, Ukraine, Uruguay, United Arab Emirates, the UK, the US, Venezuela, Vietnam, Yugoslavia and Zambia.
From the volume of mail I get I would guess there are tens of thousands of users. If you, or anyone else you know uses Stickies, and lives in another country to those listed above, I'd love to hear from you to add to the list of countries.
Stickies has the ability to support some other languages for the menus and dialog than English. However, as I don't speak other languages, I need help from others to translate the English language in Stickies. If you think you might be able to help translate around 1000 words and phrases, please drop me a line.
Accolades
Thanks to:
Alan Dobson for the hours of help he's given me.Chris Maunder for his Trayicon Wizard, DateTimeCtrl wrapper class and CHyperLink.
Vojtech Lukosik for code to alter font sizes.
Jason Barnaby for general advice and help.
Jeroen Clarysse for code to do simple text-only printing.
Stickies For Mac Download
Wes Clyburn for code to send an SMTP mailRob Manderson by way of CodeGuru for sample MAPI code.
Gonzalo Loguzzo for the default skin for v5.1a
John Fitzgibbon for the flag images used on the download page
Tiago Marques for design consulting
Cyotec Systems for base64 encoding routines
Miquel Pons and Francesc Estall for Catalan translation
Yu-Wei Chang, daviking222, Peter Yuen and QiuHao for Chinese translation
Hasan Osmanagić for Croatian translation
Filip Veverka, Tomáš Pekárek and Tomáš Nosek for Czech translation
Martin van Es, Joris Drenth, Piet van Hees, Dirk Goossens, Rob Jongejan and Jan de Ruiter for Dutch translation
Carsten Hansen, Peter Dragonetti and Jørgen Wendt for Danish translation
Thierry Dulait, Eyael, Gwénaël Kergadallan, utopya and Laurent Grenetfor French translation
Julio Mojón for Galician translation
Michael Ross, Andreas Poehlmann, Sascha Mrowka, Edgar 'Fast Edi' Hoffmann and Jörg Häußler for German translation
Giorgos Kostopoulos, Nikos Tzovaridis and John Papadopoulos (Ιωάννης Παπαδόπουλος) for Greek translation
Daniel Cohen Gindi for Hebrew translation, and help with RTL reading order code
Ron Vollach for Hebrew translation
Jozsef Tamas Herczeg and Balázs Zoltán for Hungarian translation
Eddy Tlessh for Indonesian translation
yayo (Roberto Correzzola), Marco Banfi and Francesco Orazi for Italian translation
Mitsuhiro Yoshida and Yuki Saeki for Japanese translation
Seunghoe Yang, 김범석 and KIM JaeGeun for Korean translation
Piotr Murawski, Rafal Lampe and Sebastian Karwala for Polish translation
Eneida Gaspar and Fabio Mangolinifor Portuguese (Brazilian) translation
Pedro Lino and José Carlos for Portuguese (standard) translation
Margarit-Mirica Georgescu for Romanian translation
Anton Granik, ava3v, Nikolay Komarov, Alexandr Perebeinos, Alexiz Kadev and Руслан Тертышный for Russian translation
Raul Bianchi Lastra, Christian Hess Araya, Mario Villar and Julio Mojón for Spanish translation
Martin Samuelsson for Swedish translation
Kuddusi Demir, Kenan Balamir and Emre Özcan EYIÖZ for Turkish translation
Igor Soyer and Руслан Тертышный for Ukrainian translation
Gwyndaf Hughes for Welsh (Cymraeg) translation
Contact
If you have any ideas or suggestions for Stickies, or (perish the thought!) find a bug, please get in touch. I try to reply to everyone who writes to me.
If you plan to review, or write a piece about Stickies in either an on-line or hard copy publication, I'd appreciate you dropping me a note to let me know. You're quite welcome to do so, but I'd just like to be able to grab a copy of your article.
Sticky Notes has been a part of the Windows operating system for years. It’s a useful utility, lets you pin quick thoughts and notes on the desktop. In 2018, Microsoft delivered the much-needed makeover to Sticky Notes with sync capabilities, file attachment, and a complete redesign. At the same time, the company made sure the users get to access Sticky Notes on rival OS, including Android, iOS, and Mac.
The added syncing function is useless if you can’t access or create Sticky Notes on Android, iOS, or web. To counter the problem, Microsoft has making Sticky Notes available on iOS and Android via other apps and on Mac using the Outlook platform. The company is also leveraging the Microsoft Launcher app on Android for deep integration of Stick Notes.
In this post, we are going to talk about how to access Sticky Notes on Mac, iOS, and Android. It’s not as straight forward as downloading the app from the App Store or the Play Store. Let’s get started.
Use Sticky Notes on Mac
From Outlook App
Apple does provide a capable alternative called Stickies on the macOS. But it’s basic, doesn’t have syncing and it’s only available on the Mac. There is no way to access them on other platforms. Enter Sticky Notes.
There are two ways to use Sticky Notes on the Mac. Microsoft is using the Outlook app for Sticky Notes integration. Follow the steps below.
Step 1: Open the Mac App Store and download the Outlook Email app.
Step 2: Open Outlook Mail and sign in using the Microsoft account credentials.
Step 3: After the successful login, move to the bottom menu bar.
Step 4: Here, you will see the mail, contacts, calendar, tasks, and notes.
Free Stickies For Mac Computer
Step 5: Tap on the notes icon and it will open the sticky notes menu in the app.
Click on the notes to view or edit them. To create a new note, go to File > New Note or use the ‘Command + N’ keyboard shortcut to compose a note. Add a title and content to it and hit Command + S shortcut to save the note. You can view and arrange the notes via dates.
Download Outlook for MacAlso on Guiding Tech
9 Best Sticky Notes Productivity Tips for Windows 10 Users
Read MoreUse Outlook Web
In recent years, Microsoft has radically improved the Outlook web functionalities. From a single place, you can access the major Microsoft services such as Mail, Calendar, To-Do, Contacts, Skype, and more.
As it’s dependable on the web, the trick lets you access Sticky Notes on Chrome OS and Linux too. Follow the steps below to access Sticky Notes on the Outlook web.
Stickies For Macbook Pro
Step 1: Open any web browser and navigate to Outlook.com.
Step 2: Login using Microsoft account credentials and it will take you to the default mail page.
Step 3: From the Outlook Mail, go to Folders > Notes.
Stickies For Apple
Step 4: Here, you will see the Sticky Notes list.
Step 5: Tap on the notes to add content, change color, or even delete it.
Step 6: To create a new note, navigate to the upper left corner and select ‘New Note’ option.
Using Sticky Notes from the Outlook web is a much better experience than the standard Outlook app from the Mac Store.
Use Sticky Notes on iPhone
Here is where it gets confusing. Unlike on desktop, you can’t access Sticky Notes from the Outlook app on the iPhone. Instead, the company has integrated Sticky Notes with the OneNote app for the mobile.
Step 1: Download the OneNote app from the App Store.
Step 2: Sign in using Microsoft account and synchronize the notebooks.
Stickies For Macbook
Step 3: Here, you will see the separate Notes section at the bottom.
Step 4: Select it and here you will see all the Sticky Notes in it.
Users can create new notes, change color, format the notes using the default editing options, and more.
Download OneNote for iOSAlso on Guiding Tech
11 Best OneNote Tips and Tricks for Power Users
Read MoreGet Sticky Notes on Android
There are two ways to use Sticky Notes on the Android operating system. You can either use the OneNote app or opt for the Microsoft Launcher to access Sticky Notes on Android. Speaking of Microsoft Launcher, follow the steps below.
Step 1: Open the Play Store and download the Microsoft Launcher app.
Best Stickies App For Mac
Step 2: Set the launcher as the default on Android from the device settings.
Step 3: Swipe left on the Microsoft Launcher and sign in using the Microsoft account credentials.
Step 4: Go to the Glance tab, and here you will see the Notes widget in the menu.
The notes widget will synchronize the notes from the Sticky Notes app. You can create and edit the existing notes from the same widget.
Alternatively, you can use the OneNote Android app to get Sticky Notes on the Android OS. The steps for it are identical to its iOS counterpart.
Download Microsoft Launcher for AndroidDownload OneNote for AndroidAlso on Guiding Tech
Free Stickers For Messaging
Click here to see our sticky notes articles pageStickies For Mac How To Use
Use Sticky Notes Everywhere
As you can see from the steps above, a user can access Sticky Notes on all the platforms, including Mac, Android, iOS, and web. It’s useful for those living in a cross-platform ecosystem. I mostly use it to jot down quick thoughts on my iPhone and Windows laptop. What about you? Sound off in the comments section below.
Next up:Sticky Notes now working for you on Windows 10? Use the tricks below to fix the issue.
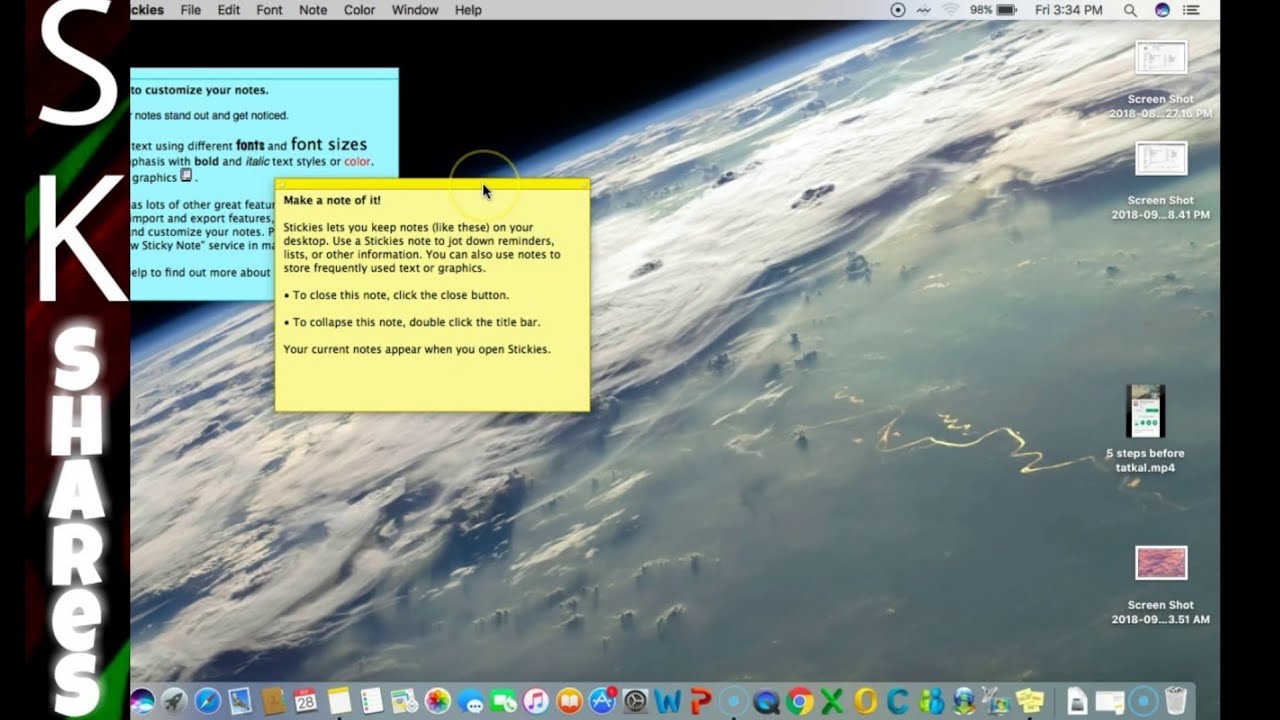 The above article may contain affiliate links which help support Guiding Tech. However, it does not affect our editorial integrity. The content remains unbiased and authentic.Read NextTop 8 Ways to Fix Sticky Notes Not Working on Windows 10Also See#windows 10 #Microsoft
The above article may contain affiliate links which help support Guiding Tech. However, it does not affect our editorial integrity. The content remains unbiased and authentic.Read NextTop 8 Ways to Fix Sticky Notes Not Working on Windows 10Also See#windows 10 #Microsoft Did You Know
Stickies For Mac
Brian Eno is the brain behind the famous Microsoft sound.