Jan 13, 2013 Download Free FLAC to MP3 Converter for Windows to convert FLAC audio files to MP3 easily by drag and drop. Free FLAC to MP3 Converter has had 0 updates within the past 6 months. MediaHuman Audio Converter for Mac. Key Features: MediaHuman Audio Converter is a free FLAC converter that helps you convert FLAC to AIFF, AAC, WAV, OGG, WMA, and other popular or lossless audio formats. Pros: It's 100% free to use. It supports multiple file conversion at once.
Summary :
What is FLAC? What is WAV? What are the differences between FLAC to Wav? How to convert FLAC to WAV for free? This post will show you 10 solutions to convert FLAC to WAV. In addition, a FLAC to WAV converter from MiniTool will be introduced.
- As the name suggests, All2MP3 converts all music and audio formats to MP3, which is a.
- FLAC to MP3 Converter. FLAC to MP3 converter is a 100% free online tool for converting FLAC to MP3. This tool can convert multiple FLAC files to MP3 format at once. However, currently, it supports a single FLAC file up to 20 MB in size. You can upload FLAC files from your computer or via URL.
Quick Navigation :
What Is FLAC?
FLAC, whose full name is the Free Lossless Audio Codec, is an audio coding format for lossless compression of digital audio. It is also the name of the free software project producing the FLAC tools.
FLAC is a musical file format that offers bit-perfect copies of CDs but at half the size. It is compatible with many phones, portable music players including the PonoPlayer and hi-fi components.
What Is WAV?
WAV, whose full name is Waveform Audio File Format, is an audio file format standard, developed by Microsoft and IBM, for storing an audio bitstream on PCs. The WAV format uses containers to store audio data, track numbers, sample rate, and bit rate. WAV file uses containers to contain the audio in raw and typically uncompressed chunks using the Resource Interchange File Format. So, the WAV file would be uncompressed lossless audio.
WAV and MP3 are the two most popular music file formats, but what are the differences of WAV vs MP3? This post shows some differences.
What Are the Differences Between FLAC to WAV?
From the above part, you have generally known what the FLAC and WAV are. So, they also have some differences. The FLAC is a compressed lossless audio stream, while WAV is uncompressed lossless audio stream. FLAC is like ZIP in audio world, so you can compress or uncompress the data multiple times without any loss. FLAC is superior to WAV in almost all aspects, but FLAC’s support is very limited. Many devices cannot playback the FLAC file.
Hence, many people want to convert FLAC to WAV. Thus, in the following section, we will show you how to convert FLAC to WAV for free.
Top 11 Ways to Convert FLAC to WAV for Free
- MiniTool Video Converter
- Convertio
- ZAMZAR
- Online-Converter
- ConvertFiles
- CloudConvert
- Online Audio Converter
- FreeFileConvert
- MP3Cutter
- Aconvert
- Online Uniconverter
Top 11 Ways to Convert FLAC to WAV for Free
In this section, we will show you 11 ways to convert FLAC to WAV. Each of them is free and easy, if you want to convert FLAC to WAV, this post is very helpful for you and you can try these methods.
1. MiniTool Video Converter
To convert FLAC to WAV, MiniTool provides a powerful tool for you. It is MiniTool Video Converter. It is an all-in-one and free video converter, enables you to convert audio or video into multiple formats.
Now, we will show you how to convert FLAC to WAV with step-by-step guide.
1. Download it from the following button.
2. Install it on your computer.
3. In the main interface, you will see Video Convert and Video Download modules on the home page.
4. Locate Video Convert tab, open Add Files drop-down arrow. If you select Add files, choose the files you want to convert. You can also add a folder to achieve batch convert. Or you can add or drag files by clicking the Add or Drag files here to start conversion section. Here, you need to upload the FLAC files.
5. Under Targetsection, edit the output file name and select output destination.
6. Select an output format and video quality level and resolutions. Here, you need to choose WAV as the output format.
7. At last, click Convert.
2. Convertio
To convert FLAC to WAV, you can use the online tool. Now, we will introduce the first one – Convertio. Convertio is a free online tool which can convert FLAC to WAV with ease. In addition, it can also convert FLAC to MP3, convert MP4 to WebM, etc.
Now, we will show you how to convert FLAC to WAV.
- Go to the official site of Convertio.
- Then click Choose File to continue.
- Next, choose the file format you want to convert to.
- Then click Convert to continue.
After that, you need to wait for the converting process to be finished. When it is finished, you have successfully converted FLAC to WAV.
3. ZAMZAR
In order to convert FLAC to WAV, you can also use the second online FLAC to WAV converter – ZAMZAR. This FLAC to WAV tool enables you to convert files to WAV with ease. ZAMZAR supports more than 1200 conversion types.
Now, we will show you how to convert FLAC to WAV.
- Go to the official site of ZAMZAR.
- Then click Add Files to select the FLAC file you want to convert.
- Then choose the file you want to convert to. Here, you need to choose WAV.
- Then click Convert Now to convert FLAC to WAV.
When the process is finished, you have successfully converted FLAC to WAV. Besides this function, it also allows you to convert 3GP to MP3.
4. Online–Converter
To convert FLAC to WAV, we will introduce you the third way. You can utilize the Online–Converter. This free FLAC to WAV converter provides more advanced settings, such as changing the bit resolution, changing sampling rate, changing audio channel, and so on. This FLAC to WAV converter also allows you to convert M4A to MP4.
Now, we will show you how to convert FLAC to WAV.
- Go to the official site of the Online-Converter.
- Click Choose Files to upload the FLAC file you want to convert.
- Then click Start conversion to continue.
When all steps are finished, you have converted FLAC to WAV for free.
5. ConvertFiles
The fourth FLAC to WAV converter is the ConvertFiles. It also enables you to convert FLAC to WAV with ease. In addition, it also allows you to convert FLAC to OGG, AAC, AU, M4A, MP3, MKA and so on.
So, in the following section, we will show you how to convert FLAC to WAV with the free FLAC to WAV converter – ConvertFiles.
Now, here is the tutorial.
- Go to the official site of ConvertFiles.
- Then click Browse to select the FLAC files you want to convert.
- Choose the Input format and Output format. Here, you need to choose the WAV file.
- At last, click Convert to continue.
After that, you can download the converted files and save it to a safe location. From the above part, you can find that this FLAC to WAV converter allows you to convert to WAV with ease.
6. CloudConvert
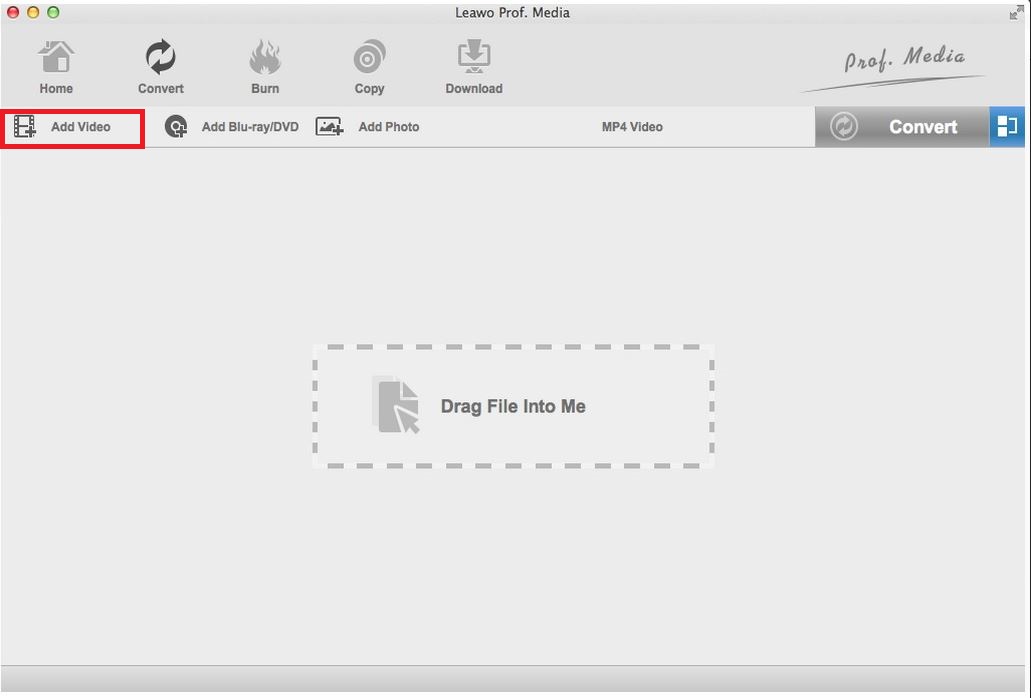
CloudConvert is another FLAC to WAV converter. It converts your audio files online. Amongst many others, the CloudConvert supports MP3, M4A, WAV, and WMA. The CloudConvert also provides some other optional settings, allowing you to control audio quality and file size.
Now, we will show you how to use CloudConvert to convert FLAC to WAV.
- Go to the official site of CloudConvert.
- Then click Select File to choose the files.
- Select the file format you want to convert to. You need to choose WAV.
- Then click Convert to continue.
When all steps are finished, you have successfully converted FLAC to WAV, and then download the converted files and save it to a safe location.
7. Online Audio Converter
The sixth free FLAC to WAV converter is the Online Audio Converter. This FLAC to WAV converter allows you to convert local audio files as well as files in Google Drive and Dropbox. It supports seven file formats – MP3, WAV, M4a, FLAC, OGG, MP2 and AMR. In addition, there are some optional advanced settings for you to convert FLAC to WAV.
This converter tool is easy to use. Now, we will show you how to convert FLAC to WAV.
- Go to the official site of Online Audio Converter.
- Then you will see the following page.
- Click Open Files to select the file you want to convert.
- Then choose the file format you want to convert to.
- At last, click Convert to go on.
8. FreeFileConvert
FreeFileConvert is a simple and free FLAC to WAV tool. It is a multifunctional converter which can convert audio, video, image, document, archive, presentation, Ebook, Font, and Vector. It is easy-to-use and allows you to convert FLAC to WAV with three steps. It also allows you to convert M4A to MP3.
Now, here is the tutorial.
- Open the official site of FreeFileConvert.
- Then choose the files you want to convert.
- Select the output format.
- Click Convert to continue.
9. MP3Cutter
Another FLAC to WAV converter we want to mention is the MP3Cutter. Besides cutting audio, MP3 cutter is also an audio converter. It can convert multiple FLAC files to WAV format at once.
And now, we will show you how to convert FLAC to WAV with this free online converter.
- Open the MP3Cutter website and go to the Audio Converter section,
- Then input the file you want to convert.
- Then select the file format you want to convert to.
- At last, click Convert to go on.
After all steps are finished, you have successfully converted FLAC to WAV, and then you can download and save it to a safe location.
It’s necessary to download an MP3 cutter if you want to make a ringtone with a specific part of an MP3 file. Downloading a certain part of a song is tough.
10. Aconvert
The ninth FLAC to WAV converter is the Aconvert. It is an online and free audio converter tool. It can convert audio file to several different formats, such as MP3, WAV, WMA, OGG, AAC, AU, FLAC, M4A, MKA, AIFF, OPUS, RA and AMR. So, in order to convert FLAC to WAV, this tool is competent.
Now, we will show you how to convert FLAC to WAV.
- Open the official site of Aconvert and go to Audio section.
- Then click Choose Files to upload the file you want to convert.
- Click the Target format to choose a file format. Here, you need to choose WAV.
- At last, click Convert Now to convert FLAC to WAV. Before converting, you can set the audio bitrate and sample rate.
After all steps are finished, you have successfully converted FLAC to WAV with ease.
11. Online Uniconverter
At last, we will show you the last FLAC to WAV converter and it is the Online Uniconverter. It is also an online service allowing you to convert audio files to other formats. In addition, it is free and easy to use.
To convert FLAC to WAV, only three steps are required. Just select the files you want to convert, choose the file format you need and then click CONVERT to go on. When all steps are finished, you have successfully converted FLAC to WAV. Serial number corel video studio x9.
All in all, this post has introduced 11 FLAC to WAV converters. All of them are easy and free, and convert FLAC to WAV without quality loss.
Bottom Line
To sum up, this post has introduced what the FLAC and WAV respectively are and what the differences between them are. As for how to convert FLAC to WAV, this post has shown 11 ways.
If you want to convert FLAC to WAV, you can try these ways. If you have different idea of converting FLAC to WAV, you can share it in the comment zone. If you have any problem of FLAC to WAV, please feel free to contact us via email [email protected] and we will reply to you as soon as possible.
FLAC to WAV FAQ
When you download the FLAC albums in the Internet or get FLAC files from the ripped CDs, you will find there are a large FLAC file along with a CUE file after decoding. However, you could not play the FLAC file directly.
For using FLAC files, you need to split it into multiple tracks and extract the FLAC tracks for direct playback with the FLAC player.
That's what we shall introduce in the following description, how to split FLAC CUE file into individual tracks with the powerful FLAC CUE splitter.
Part 1. What is FLAC CUE File?
What is FLAC CUE file?
FLAC is the well known lossless audio codec, which lets you backup CDs with quality loss. When you rip CD to FLAC or download a FLAC album online, you will get a large single FLAC image file, which includes FLAC tracks, and CUE file that contains the markers and tracklist.
However, the CUE file may get you into trouble like the friend saying:
'I recently received a flac-formatted audio music file. It came along with a separate flac.cue file and a .cue file. I'm not certain what the .cue file is, but the flac.cue file lists all the tracking cues for the main flac file. With some converting tools I can convert the FLAC to any other format with no problem, but I need to split it up into individual tracks and can't seem to find a way to do this. If I burn only the .flac file, then I'll end up with a 60 minute CD with no tracking cues. Is there any way to incorporate the flac.cue file into the CD so that I can see the tracks listed when I insert the CD into a player?'
Wow, a long story about FLAC CUE file.
Of course, there is a great way to solve the problem.
The CUE file is the index file associated with FLAC file, if there is no CUE file, it can't select the song when playing FLAC file. Open the CUE file with Notepad program, you will find that it records the singers of entire album in FLAC files, album name, FLAC file name, track number, each track title, artist, start time and end time. Thus it is so important for you when you want to burn CD with the FLAC file.
Convert Flac To Wav
For fixing it, you need the powerful FLAC CUE Splitter software, which splits one big album .flac file which contains multiple tracks up into individual tracks via .cue file and then save as each individual song/music.
That's what we shall show you in the next part.
Part 2. How to Split FLAC CUE with Medieval Cue Splitter
Medieval Cue Splitter, is the freeware to split a big FLAC CUE into independent audio tracks. Besides FLAC, it also supports MP3, APE. OGG, WAV, WMA, etc., CUE file split without decode/re-encoder any audio data.
Now, let's check how this FLAC CUE splitter works to split the CUE file.
Step 1. Firstly, you should download this CUE splitter from its official page to your Windows computer. Follow the onscreen instructions to install and run it.
Note: You should agree to be bound by the terms of the Medieval Freeware License. Otherwise, you cannot use it.
Step 2. Click 'File' > 'Open CUE file…' from the top menu to open and select the CUE files that you want to split. This FLAC CUE splitter supports batch files split, and you are allowed to add more than one FLAC CUE files into this software.
Step 3. When you're ready to split the large .flac file into individual tracks, click the 'Split' button in the bottom right corner of the window.
Once completed, a small pop-up window will appear and click 'OK' to complete the whole splitter. At last you will have each track on the album as an individual .flac file, and you could play the split FLAC files with the FLAC player directly.
Note: There are the limits you should know:
- MPC engine can cause a bit of jitter at the beginning/end of tracks.
- MD5 checksum is not calculated for generating FLAC files.
- There is a tag in FLAC CUE splitter.
Part 3. Extended Reading: How to Play FLAC on Any Device
FLAC, Free Lossless Audio Codec, offers you bit-perfect copies of CDs but at half the size. It seems to be perfect to possess for everyone.
However, considering the compatibility and file size, FLAC is not as popular as the lossy audio format, MP3, for example.
So you may need a FLAC converter, which can help you convert FLAC to other audio formats so that you could play FLAC files on iPad, iPod, iPhone, iTunes, PS3/4, Zune/Xbox 360, etc., smoothly.
AnyMP4 Video Converter Ultimate is also the best FLAC Converter software, which has the powerful converting function to convert FLAC to any other popular lossy audio formats such as MP3/M4A /AAC/AIFF and lossless audio formats like WAV and WMA.
- 1. Convert any video/audio format like MP4, MOV, AVI, WMV, FLV, MKV to your needed one.
- 2. Enjoy videos on popular multimedia players and multiple portable devices.
- 3. Personalize video with multiple editing features like Clip/Merge/Crop/Watermark video.
- 4. Rotate video, enhance video effect, add filters and subtitles, add 3D effects.
Step 1.Launch the program and add FLAC files to the program
After installing AnyMP4 FLAC Converter software, you can launch the program and open the main interface, then click 'Add Files' button to add the FLAC tracks to the program. Or you can click 'Add Files' drop-down button and select 'Add Folder' option to add the FLAC Folder to the program.
Step 2.Select the output format
Click the drop-down arrow of “Convert All to” and choose 'Audio' section to select one output format like MP3, M4A, MP2, WAV, and WMA and other.
You are able to click 'Clip' feature to split and trim the FLAC files and merge them easily.
Step 3.Start to convert FLAC tracks
This FLAC Converter software highly supports batch conversion, click 'Convert All' button and all your FLAC files would be converted to your wanted audio format in a short time.
Part 4. FAQs of FLAC CUE Splitter
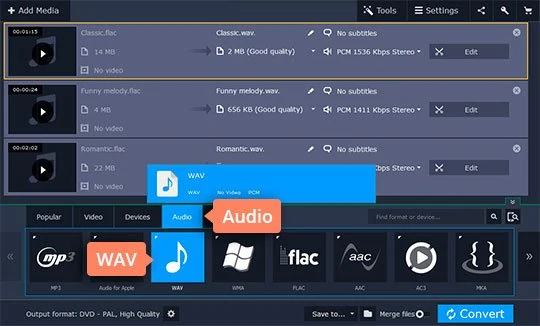
How do I split a FLAC file with CUE on Mac?
For splitting a FLAC file with CUE on Mac, you will need the FLAC splitter for Mac. Faasoft Audio Converter is the tool you will need. Click Add file to import the FALC files with CUE, select Split by Chapter option, choose the output file and click Convert to start splitting the FLAC files with CUE on Mac.
Flac To Wav Converter Mac Free Download
How to split APE files with CUE?
Medieval Cue Splitter is also the software that can be used to split APE files with CUE on your computer. Click File to choose Open CUE file to import the APE with CUE files. After that, click Split to split the APE files with CUE immediately.
How to split FLAC files without CUE?
Without CUE, you can easily split the FLAC files with the third-party software. AnyMP4 Video Converter Ultimate is the software that can split the FLAC files directly. Just click Add File to import one or more FLAC files, and click the clip feature to split one file into parts.
Flac Audio Converter For Mac
Let's cap things off with a conclusion.
This page we mainly talk about what is FLAC CUE file and how to split the FLAC CUS file into individual tracks for easy playback with Medieval Cue Splitter. Last, do not forget to convert FLAC into more compatible audio formats when your emphasis is not the audio quality but compatibility and file size.
Now I would like to hear from you.