When the disk on your Mac is almost full, you may receive the above warning message and find that your Mac runs slower than usual. You can then take the easy steps below to check the disk space on your Mac, and may need to use the 10 methods provided in the second part to free up disk space.
Let’s get started.
How to free up space on a Mac? What is a “Mac Startup Disk”? Your Mac startup disk is a volume or a partition of a drive that contains a usable operating system. You can set your Mac to automatically use a specific startup volume, or you can temporarily override this choice at startup. To free up disk space on your Mac start with simple steps: empty Trash, delete files from the Downloads folder. If there is still not enough storage, then consider deleting large files. They can be found by clicking on About This Mac - Storage - Manage. Here are 8 of the best disk cleaning steps.
How to check disk space on Mac
You can simply follow these steps:
- Click the Apple Icon, and select About This Mac.
- Click Storage. And you’ll see how much free space is available and what are taking up the used space.
- Free Up Space On Mac. Right click it and choose “Get Info” option. You will see “Capacity” of drive, “Available” and “Used” space. If you find your disk space is running out of space, you might need to clean up your Mac in order to free up disk space on your Mac.
- To free up disk space on your Mac start with simple steps: empty Trash, delete files from the Downloads folder. If there is still not enough storage, then consider deleting large files. They can be found by clicking on About This Mac - Storage - Manage. Here are 8 of the best disk cleaning steps.
If you are running out of disk space, you can try the methods below to free up some.
How to free up disk space on Mac
Method 1: Use recommendations
A quick fix would be to click the Manage button to use recommendations for optimizing your storage. Mini vci j2534 driver download. You’ll see fewer options if some of them are already enabled.
Method 2: Use cloud storage
Besides iCloud and iTunes, you can also use other cloud storage tools to store your content and save disk space on Mac. There’re many cloud storage applications available on the Web or inside the Mac App Store. Among them, you can try AnyTrans.
AnyTrans breaks the sync boundaries and builds highways between all your devices. With it, you can transfer your data and files across iOS devices, Android mobiles, PC/Mac, and cloud storage. Freely, flexibly and unlimitedly.
Method 3: Use external drives
You can also move big and infrequently used files (e.g. movies, photos and audio) to a USB drive with a large storage capacity, say, 500GB, to effectively free up space on your Mac.
Method 4: Delete downloads
As you may frequently download files from browsers and mail, the Downloads folder is probably taking up several Gigabytes of free space. So you can navigate to the path below to delete downloads that are not needed any more to free up your disk space.
Machintosh HD > Users > Current User > Downloads
Method 5: Clear caches
Caches in apps and browsers can pile up and occupy a good portion of disk space over time. So it’s a good idea to periodically clear caches and free up disk space. To do so, you can:
- In the menu bar, click Finder, then select Go.
- Click Go to Folder.
- Type ~/Library/Caches.
- Delete the files or folders that’re taking up the most space.
- Type /Library/Caches.
- Again, delete large folders/files.
Method 6: Remove logs
In the Library folder, you can also find the Logs folder, which stores some temporary files of the system, apps and mobile devices. You can remove unnecessary files/logs in it to free up space.
Method 7: Delete iTunes backups
If you often back up your iPhone with iTunes, the backups may take up much space on your Mac. To have a check, you can go to iTunes > Preferences > Devices.
You can then move the content to the cloud, then delete all previous backups on your Mac.
Method 8: Remove duplicate files
In iTunes, there’re other files you can remove to free up disk space — duplicate items.
- Open iTunes.
- Click the View tab, then select Show Duplicate Items.
iTunes will show you a list of duplicates. You can then check and remove the unneeded.
Method 9: Remove software updates
If you have updated your iPhone or iPad via iTunes on your Mac, you’ve left update file(s) on the system. After the update, these files are not needed any more, and you can follow these steps to delete them.
- Click the Finder tab > Go > Go to Folder.
- To delete iPad update files, type ~/Library/iTunes/iPad Software Updates.
- To delete iPhone update files, type ~/Library/iTunes/iPhone Software Updates.
Method 10: Uninstall unneeded apps
Last but not least, you can consider removing unused applications on your Mac. It’s a great way to free up disk space.
You can use the free OS X tool AppCleaner or AppTrap to clean uninstall apps. Just drag and drop the app you want uninstalled into the tool.
Then select the files you want to be removed along with the app, and empty the trash and the uninstallation process is complete.
Just have a try now!
Feel free to leave a comment below to share your results or any other suggestions.
Outline of physical anthropology by b.m.das 2f p.nath pdf download. In today’s era of multi-terabyte hard drives and online storage, many of us don’t keep as close an eye on our disk usage as we used to. Still, even the largest drives fill up eventually. If you don’t know how to check your disk space use on your Mac, here’s where to look.
Options 1 and 2: From the Finder
The Finder gives you a couple ways to see how much free disk space you have. These are the easiest ways.
Preview your storage device. In macOS, if you select and item in the Finder and press the spacebar on your keyboard, you get a preview of the item. For example, if you select a text document and then press the spacebar, you can see what’s in the document without actually opening it.
You can use preview to check your storage device’s capacity. Here’s how.
1. Select the storage device on the Desktop. (To make your storage device appear on your Desktop, go to the Finder and select Finder > Preferences, click on General, and modify the setting for Show these items on the Desktop.) Or open a Finder window, look in the left column, under the Devices heading, and select the storage device.
2. Press the spacebar. You should see a window open that shows the capacity of your storage device and the available space.
3. To close the window, press spacebar again, or press Command-W, or click on the close-window icon (the circle X) in the upper left.
Finder window status bar. If you would like to have an overview of your free disk space at all times from the Finder, you can turn on the Finder’s status bar.
How To Free Disk Space On Macbook
1. Open a Finder window if you don’t have one open already (click the Finder’s Dock icon or go to File > New Finder Window).
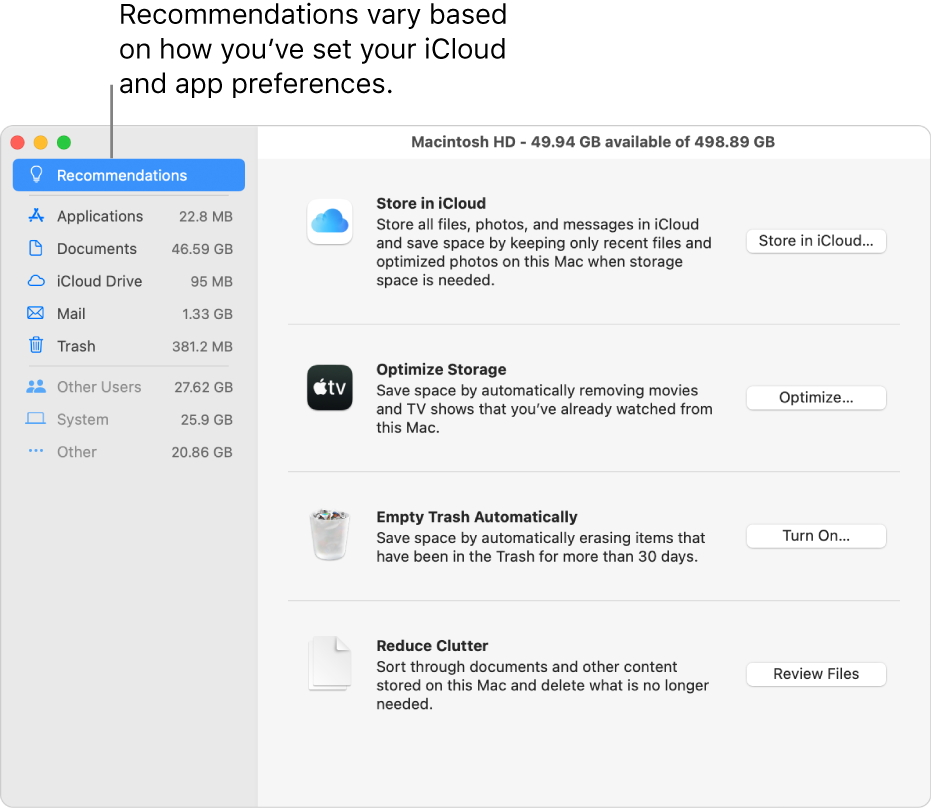

2. Open the View menu and select Show status bar. This will show you how many items are in the current folder, and if you’re viewing a folder on your hard drive (such as your Applications or Documents folder), you’ll also get a readout of your hard drive’s free space.
Options 3: Get Info
1. Find your hard drive in the Finder and select it. If it appears in the Finder window sidebar or on the Desktop (it doesn’t by default—go to Finder > Preferences to change that), click your hard drive’s icon in either of those spots. If your hard drive icon doesn’t appear there, go to Go > Computer, then click the hard drive icon under Devices.
2. Click the File menu, and select Get Info, or press Comand-I on your keyboard.
Clear Space On Mac
The Info window shows the capacity, available space, and used space, as well as other information.

Option 4: About This Mac
How To Free Disk Space On Mac Air

In recent versions of macOS (Yosemite or later), you can easily check your disk usage from the About box.
1. Open the Apple menu, then select About This Mac.
2. Click the Storage tab in the toolbar to see how much disk space you have available. (On OS X Mountain Lion or Mavericks, click the More info button, then click Storage.)
You also get a simplified overview of what sort of files are eating up your storage space.
Option 5: From Disk Utility
You can also view your free disk space from your Mac’s Disk Utility app. Open Spotlight by clicking the magnifying glass in the upper-right corner of the screen, then type Disk Utility in the search box that appears. Once Disk Utility comes up in the list and is highlighted, press the Enter key. Disk Utility is also found in Applications > Utilities.
Once Disk Utility opens, select your hard drive’s name from the list. You can see your drive’s capacity, its available space, its used space, and other info. You can also check the free space for any drive you have connected to your Mac from this window, be it a USB flash drive or external hard drive.